How to: Auto-Buy
This guide will take you through all the steps involved in creating and setting up your Auto-Buy rules on Chain Champs. There’s also a video available if you’d prefer to watch and listen instead of reading the novel we’re about to embark on.

First Steps
Before you can get started with Auto-Buy rules on Chain Champs, you’ll need access to Chimp Change. The easiest way to get Chimp Change is to buy a Chain Chimp through the drop page. Chain Chimps are effectively memberships to Chain Champs, which will provide what you need to access membership features (like Auto-Buy). You can read more about them in the whitepaper available on the drop page as well.
Once you have some Chimp Change, you’re ready to start creating some Auto-Buy rules!
Home Page
The Auto-Buy home page can be accessed by clicking the “Auto-Buy” button in the account dropdown menu.
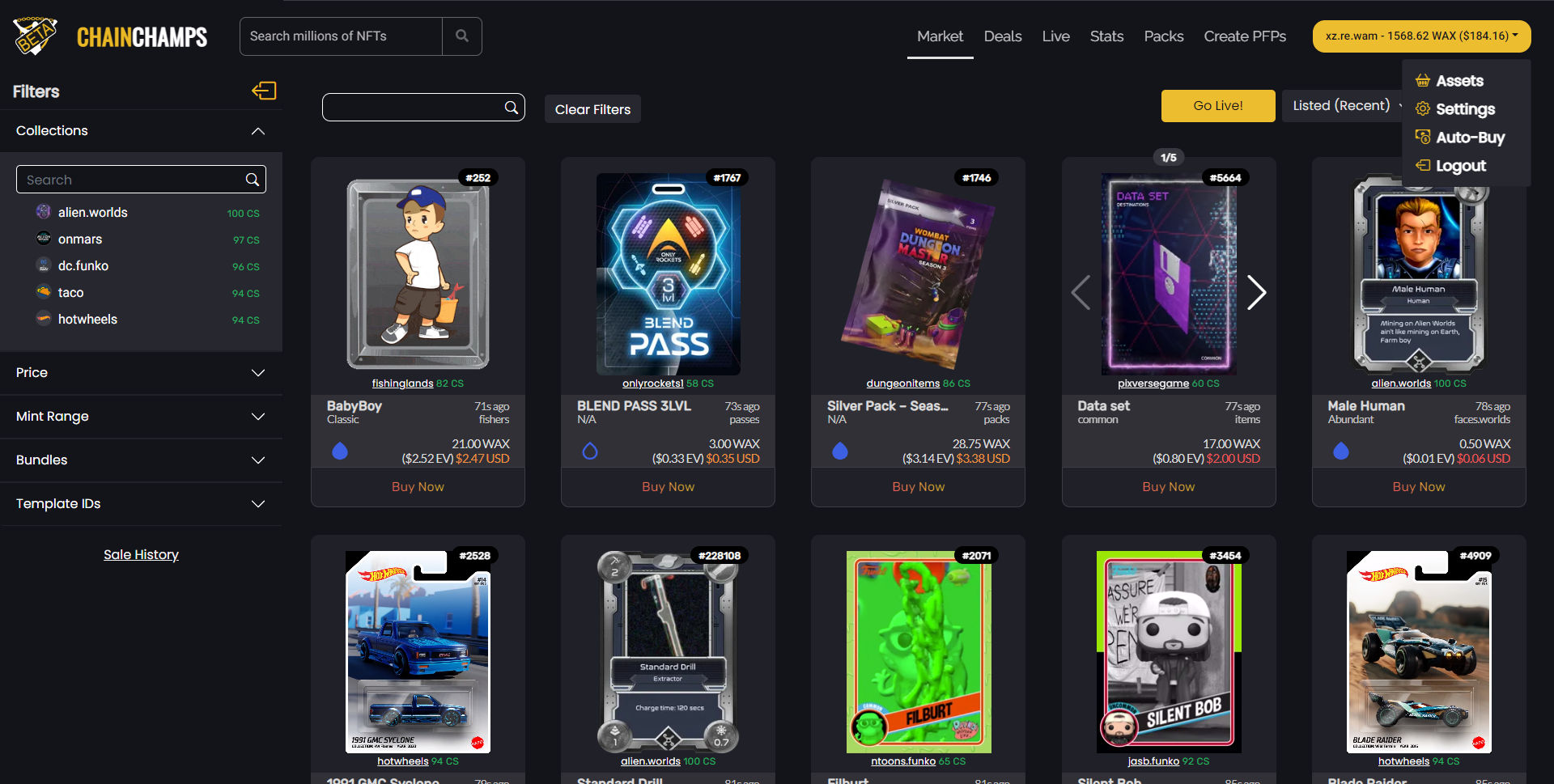
This is your dashboard, you’ll be able to view rules you’ve created in the past, create new rules, and view balances associated with your account.
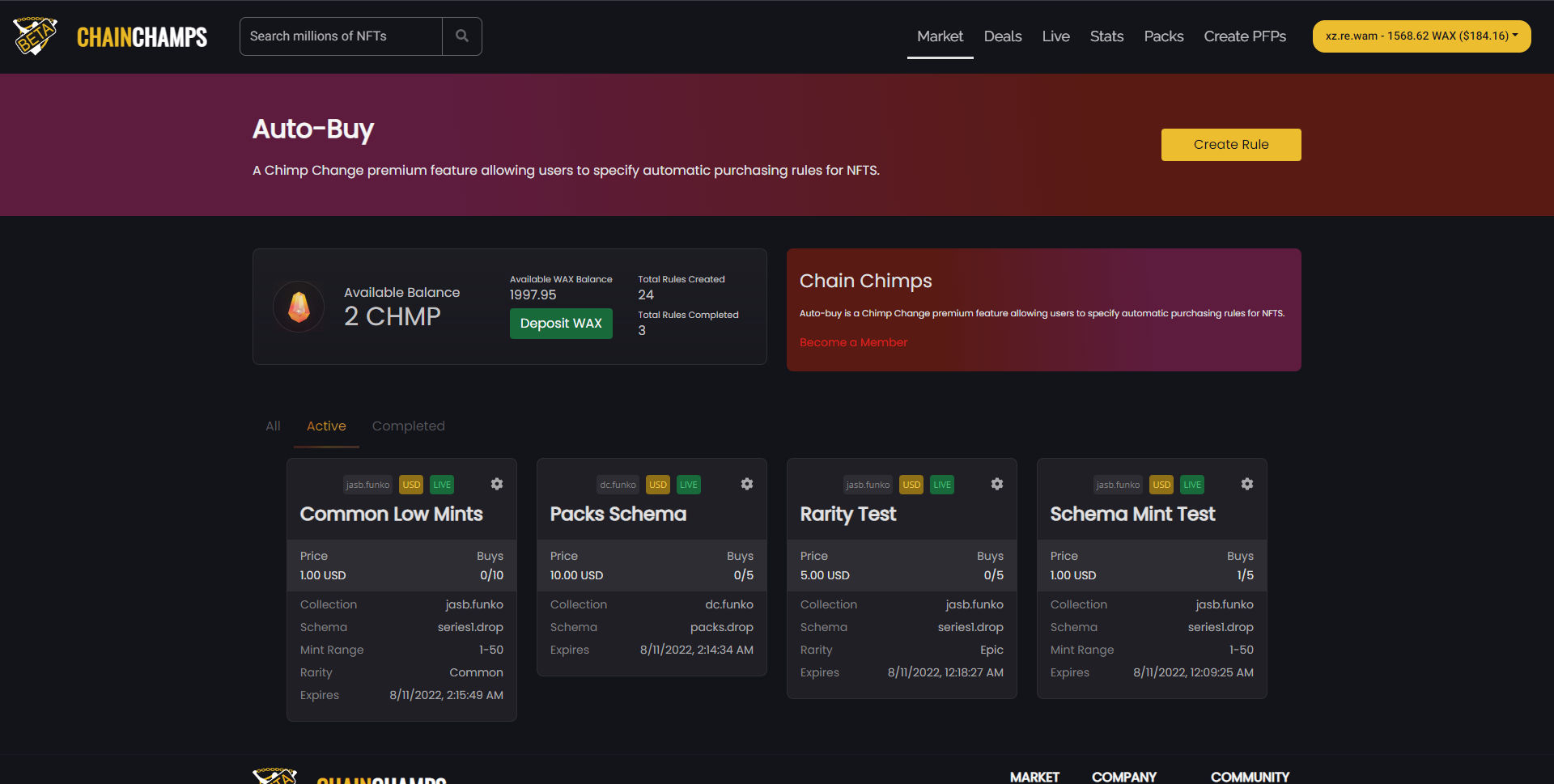
In this example, I currently have 2 Chimp Change (CHMP) and a little less than 2000 WAX. Chimp Change is used to create new rules, each new rule costs 1 Chimp Change. The WAX balance is used to actually purchase items on your behalf. You need to make sure that the WAX balance is greater than the amount of WAX your rules require.
For example, if you have a rule setup to buy 5 items at 100 WAX each, you’ll want to have 500 WAX deposited in order to fulfill that rule. Having a sufficient WAX balance isn’t a requirement for creating rules, but your rules will stop being fulfilled while your balance is too low.
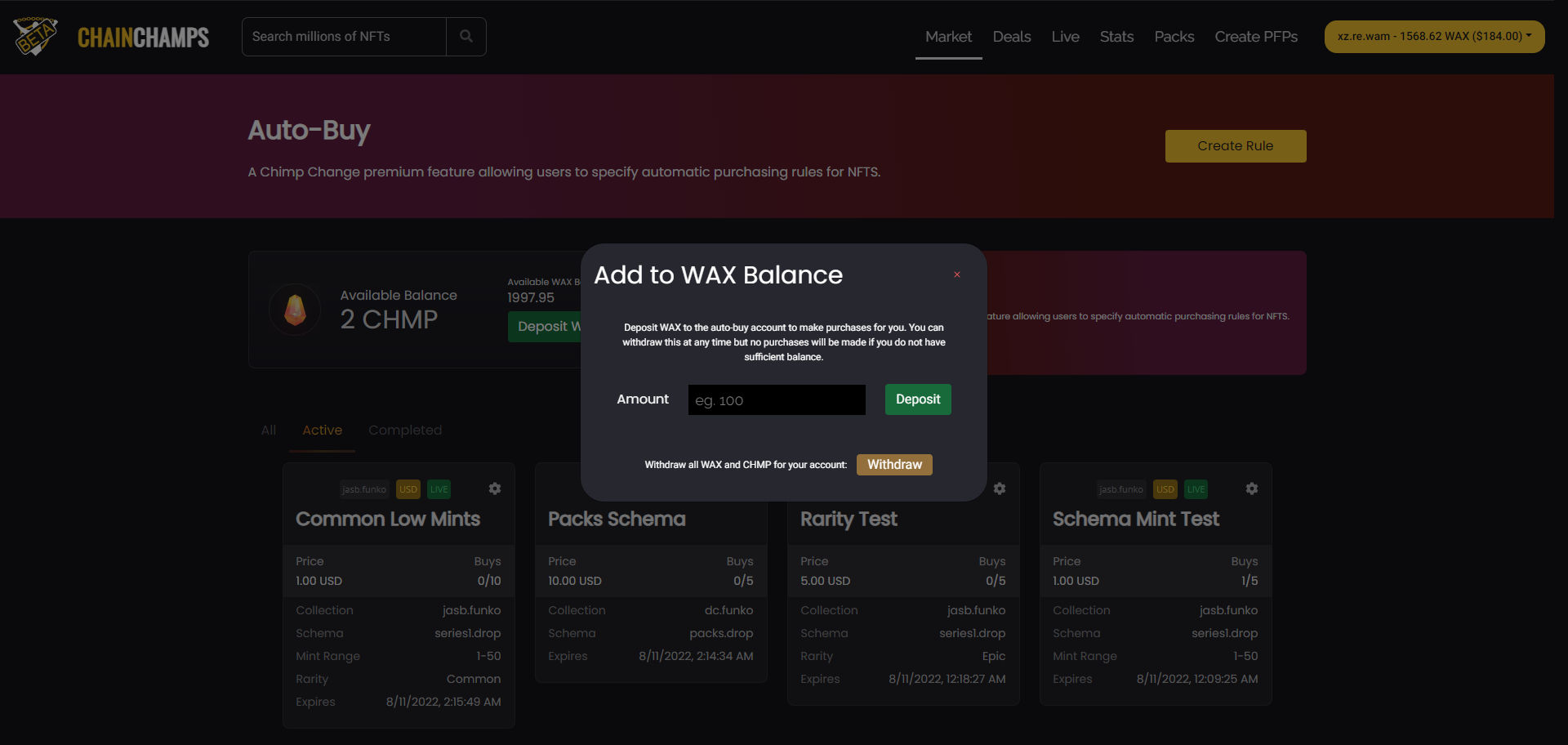
You can deposit more WAX at anytime by clicking the “Deposit WAX” button. Any WAX that you’ve deposited can also be withdrawn, clicking the “Withdraw” button will withdraw all WAX you’ve deposited (you do not need to specify an amount).
Rule Creation
Now that you’ve deposited some WAX, it’s time to create a rule. You can access the rule creation screen from the “Create Rule” button on the Auto-Buy homepage.
There are three steps to creating a rule:
- Set-up
- Rules
- Review
Set-up
In the first step, you’ll need to define some basic information for your rule. Collection, Schema, and Template.
You’ll start by typing the name of the Collection you want to target with your rule. As you type, we’ll provide a few suggestions based on your search so far. We include the Collection Score beside these collection names to help guide you in the right direction. It’s important that you make sure you’ve selected the correct collection here, since Auto-Buy rules work for ANY collection on WAX.
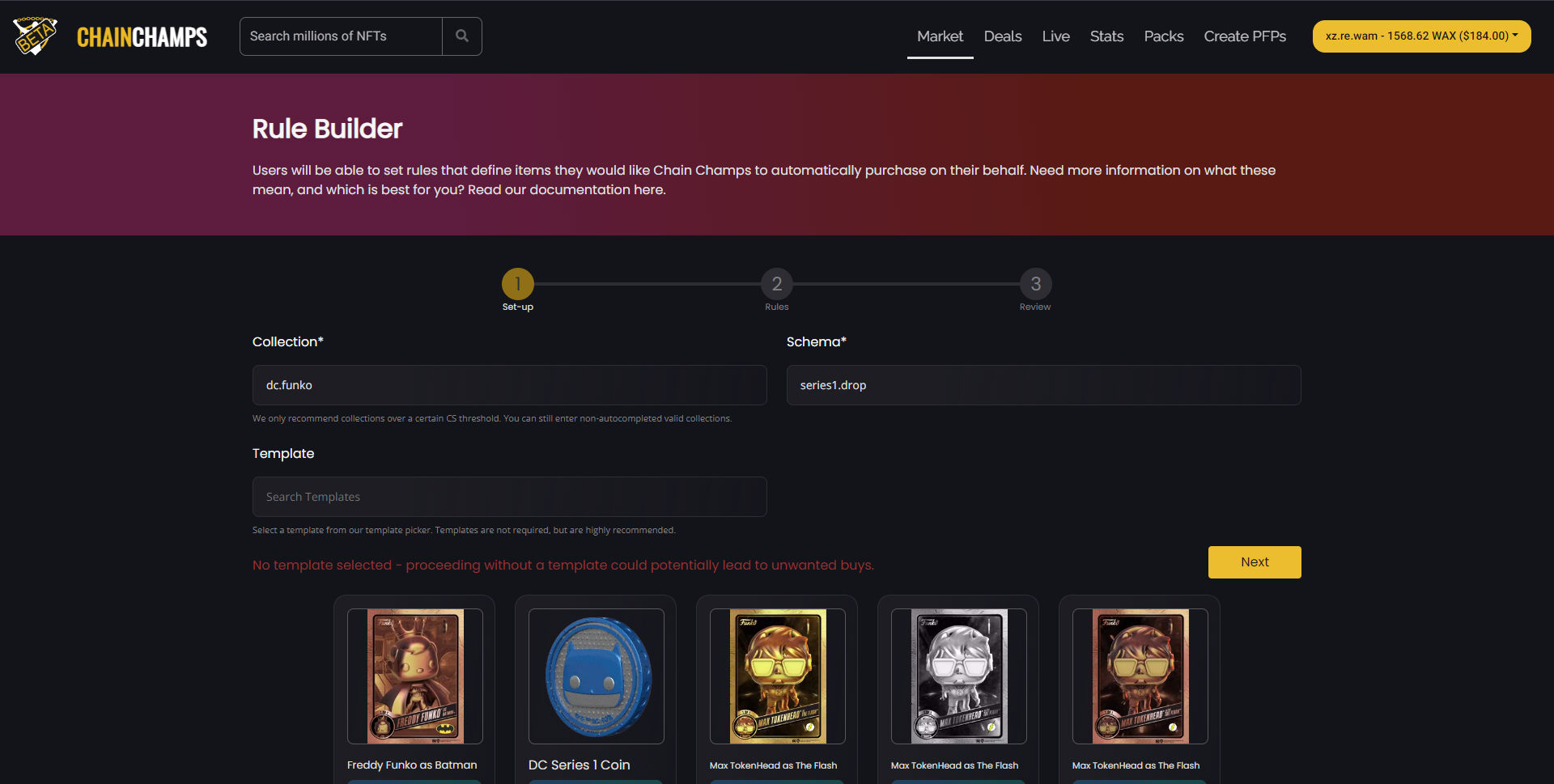
Once a collection has been selected, you’ll need to choose a Schema from a dropdown list of valid schemas for that collection. From there, you can finally select a Template, we’ll only show you templates that are associated with the Collection and Schema you have already selected.
You can use the Template box to search for words that appear in the template you’re looking for. From there, you can select the template you want to use – make sure to double check the Rarity and Template ID shown on your selection. After a template has been selected, the “Next” button will take you to the next step.
Rules
In this step, we get into what really defines a rule. Here’s a description of what each field does:
Rule Name – This is for you, and nothing else. Create a name that helps you remember what the rule represents, so that you can cancel it or recreate it later
Buy Limit – The maximum number of items this rule can purchase. You may only want to buy one item at the price you created your rule for, or maybe you want to buy up to ten.
Maximum Price/Currency – These two fields go hand in hand. This defines the maximum price you’re willing to pay for a single purchase. If you select USD, we’ll compare all buys against the current USD/WAX rate at the time of purchase.
Mint Range – This allows you to define a range for mints you’re willing to buy. The range is inclusive, so going from 1-5 will make mints 1, 2, 3, 4, and 5 fair game. This is the only optional field.
Review
At this point the rule is complete. You’ll have one last chance to review what you’ve created before your rule is published to the blockchain.
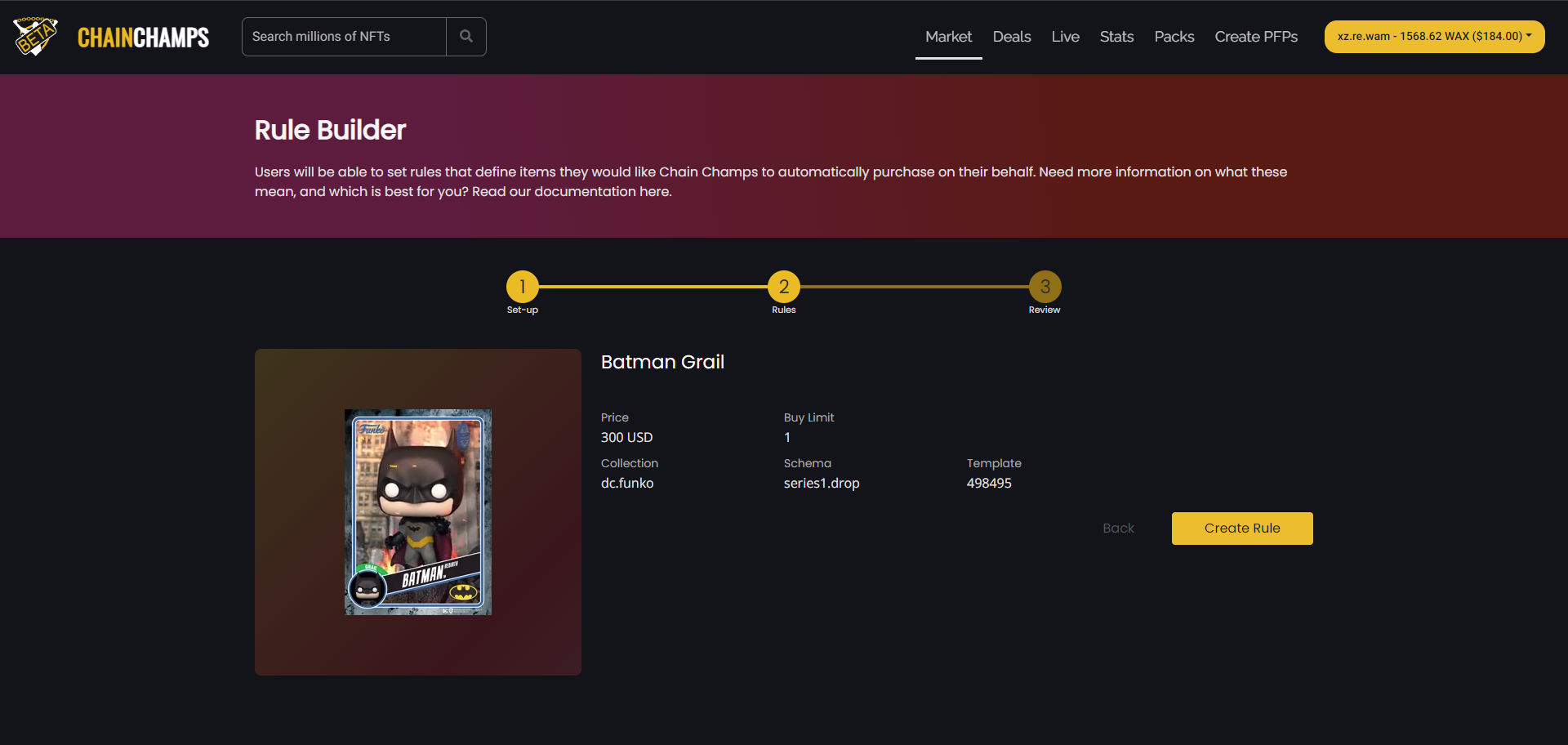
Make sure that everything you’ve entered is correct on this screen. After you hit “Create Rule”, and sign the transaction, Chain Champs will immediately attempt to buy NFTs on your behalf (assuming you have enough WAX deposited).
Next Steps
Once you’ve created your rule, you’ll be taken back to the Auto-Buy homepage, where you’ll be able to review the rules you’ve created. You’ll also be able to see when the rule you just created will expire. It’s possible you’ll have to refresh the page to see the rule you just created, this can happen if the transaction took longer than usual to resolve.
Cancel Rules
Active rules can be cancelled. If you decide that you no longer want to buy the NFTs you set a rule up to buy, you can cancel the rule at any time. All you have to do is find the rule you create, click on the “Settings” button, and press “Delete”.
This will give you a transaction to sign, once the transaction hits the blockchain, your rule will be cancelled and will no longer work. Cancelling a rule does NOT return the Chimp Change used to create the rule.
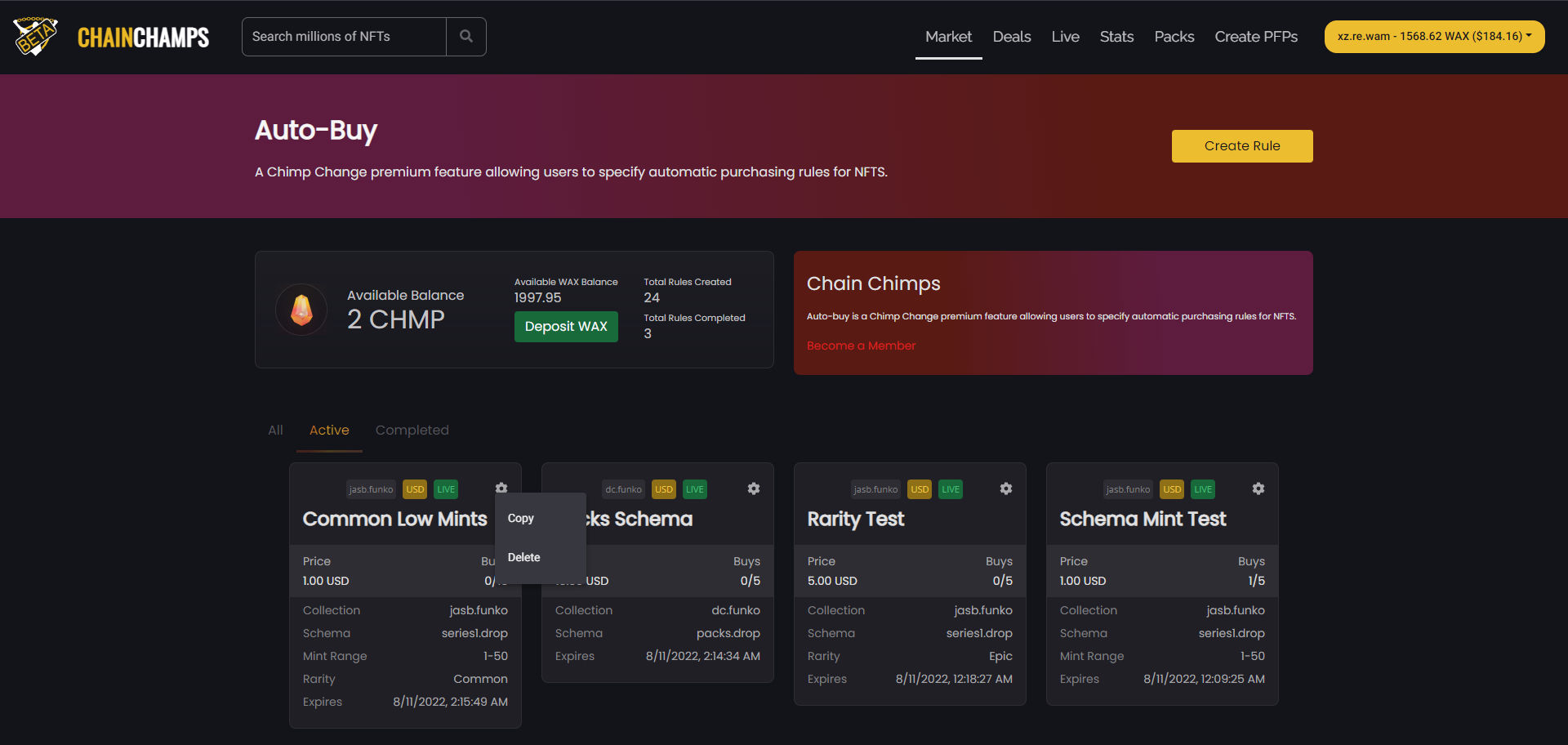
Recreate Rules
Rules can be marked as “Complete” for a variety of reasons. You might have manually cancelled a rule, the rule may have reached its purchase limit, or the rule ran out of time to execute, and it expired.
Any rule, “Complete” or “Active”, can be easily recreated – you don’t have to enter in all the information again. Much like cancelling a rule, you simply have to click the “Settings” button, and select “Copy”. This will take you to a Review page where every value from the rule you copied will be automatically included. Here you can just confirm that everything’s correct and bring your rule back.
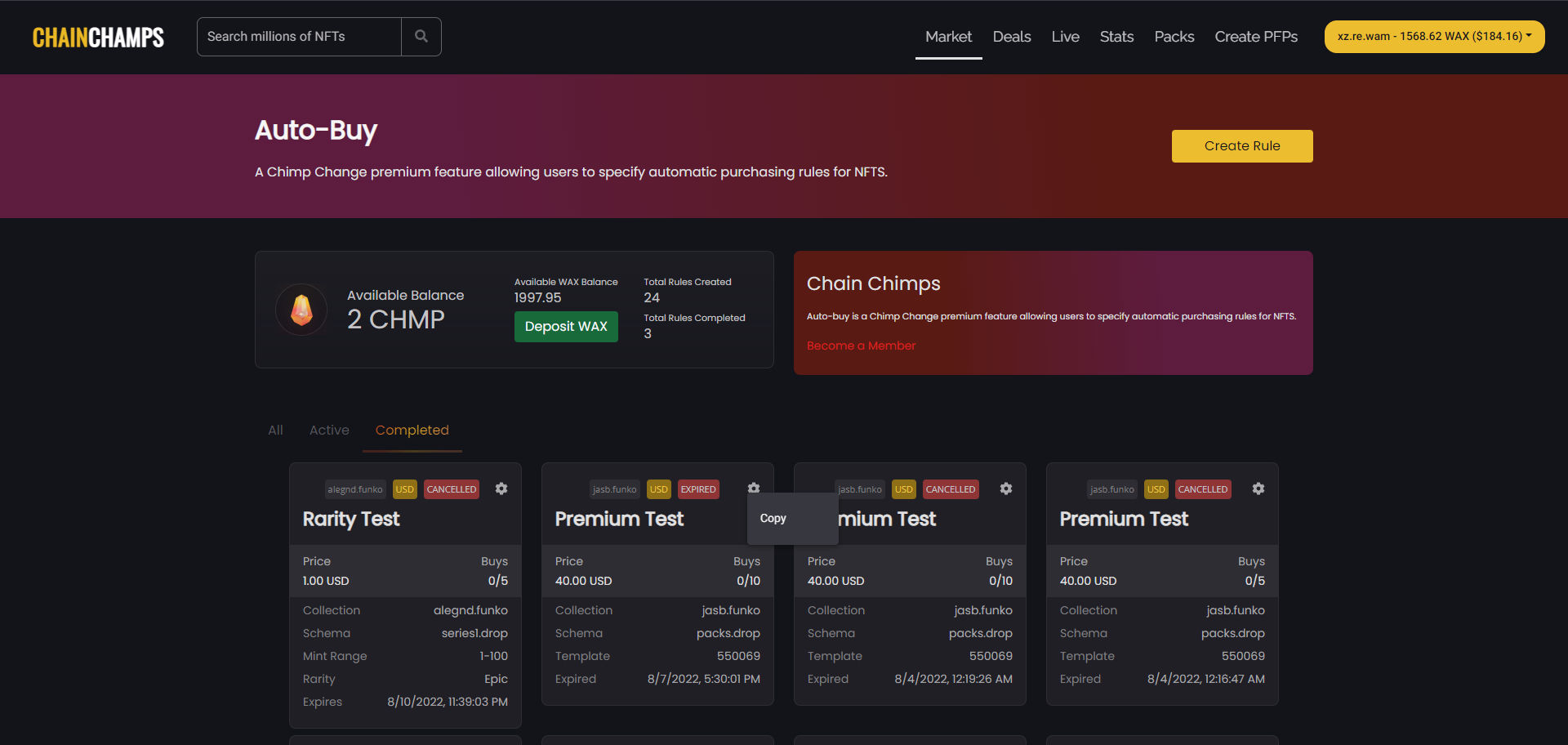
That’s It!
Now you know how to create rules, cancel rules and recreate rules. These should be all the tools required to start targeting the NFTs you’re interested in. If you have any questions about how anything works, hop into our Discord and we’ll be happy to help you out!
While this should be sufficient for most use cases, there are some features we’ve left out so far that we’re going to cover in an extra section below.
Advanced Features
We’ve described the basics of Auto-Buy, there are a few more features available that will give you a little more control over your rules. More features means more room for mistakes though, and as you expand the space your rule can act in, the more possible it becomes that you may buy something you didn’t mean to.
Schema Rules
These are similar to the rules we created in the first part of this tutorial. However, there’s one distinct difference – Schema Rules do not have a Template ID. This means that the rule you create can be applied to any NFT in the Schema you’ve selected.
There are a few ways to narrow down what these rules target. First, like a regular rule, you can define a mint range, this will ensure that you only buy items from that schema within that mint range.
Second, you can specify a rarity. Currently this is a text field, so you’re responsible for making sure that whatever you enter is correct. As an example, if you want to buy any Epic rarity item from the Schema, you’d type “Epic” into the Rarity field and that’s it!
Finally, you can combine both of these fields to have a mint range AND rarity. So, you can target specific mint ranges in specific schemas, with specific rarities.
Similar Rules
When creating new rules, you will occasionally see “Similar Rules” show up on the Review page. These are rules that other users have created that may have a Template, Schema, or Collection in common with the rule that you’ve created.
Auto-Buy prioritizes rules with the highest Maximum Price. So, if a sale hits the market, and there are 10 active rules that could potentially buy the item, the rule with the highest Maximum Price will get the first attempt at buying the sale.
If your Maximum Price is below someone else’s, your rule may still be completed – you’ll just have to wait until the other rule is completed first.
Use this feature to ensure that you know when your rule will be executed relative to other rules that have already been created.